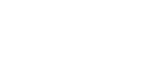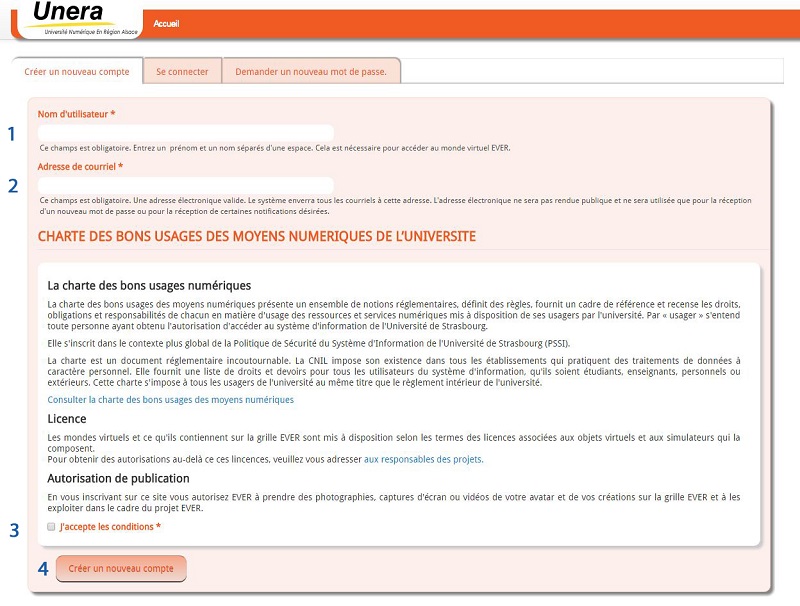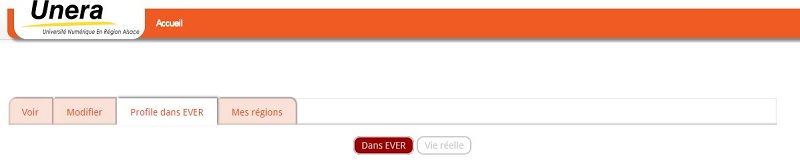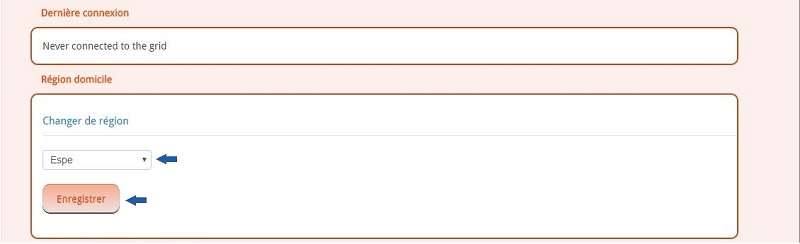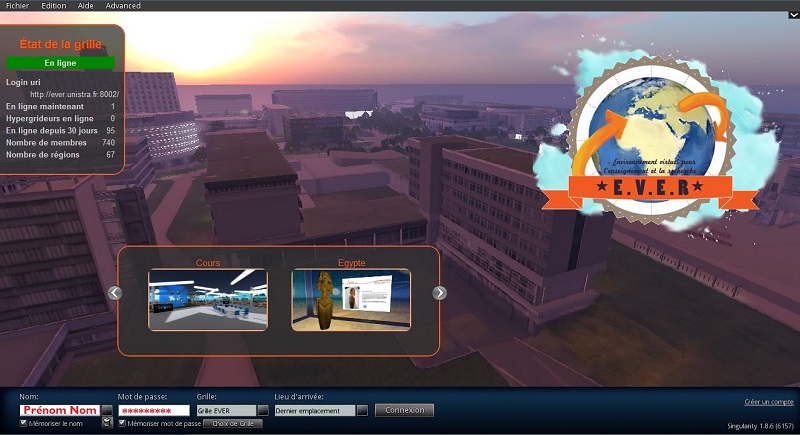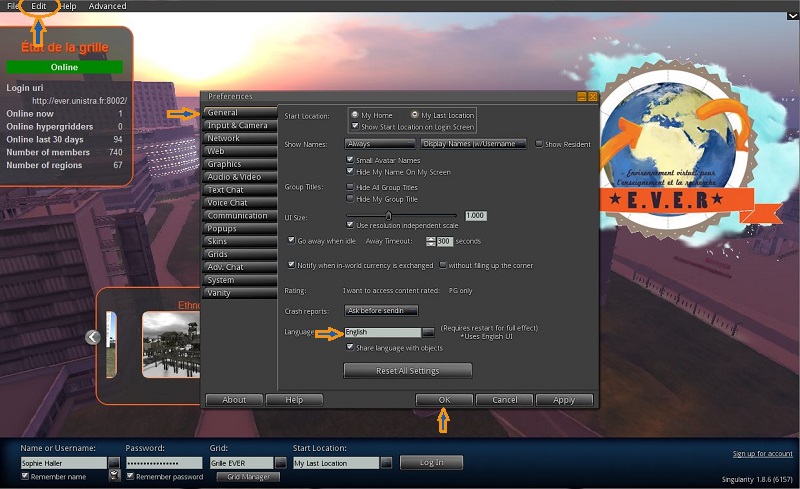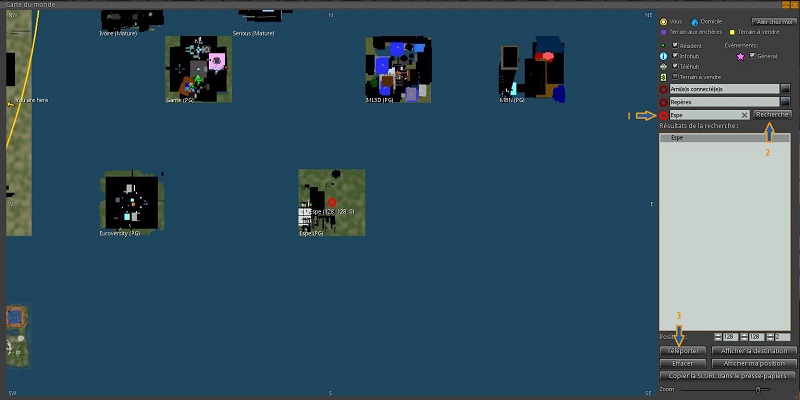Accéder à l’ESPE virtuelle
L’accès à l’ESPE virtuelle se fait en 4 étapes :
- la création d’un compte
- le choix d’un avatar
- l’installation du navigateur 3D
- trouver l’ESPE dans le monde virtuel
Vous trouverez-ci dessous la marche à suivre pour réaliser ces 4 étapes.
C’est à vous ! Rendez-vous dans l’ESPE virtuelle…
1. Créer un compte
- Pour créer votre compte, ouvrez la page de création de compte.
- Indiquez un nom d’utilisateur (prénom et nom séparés d’un espace)
- Entrez une adresse électronique valide. L’adresse électronique ne sera pas rendue publique et ne sera utilisée que pour la réception d’un nouveau mot de passe ou pour la réception de certaines notifications désirées.
- Lisez et acceptez les conditions d’utilisation de la grille EVER puis cliquez sur « créer un nouveau compte »
- Un message de bienvenue avec des instructions supplémentaires vous est envoyé à votre adresse de courriel. Cliquez sur le lien éphémère du mail. Ce lien ne peut être utilisé pour s’identifier qu’une seule fois et il vous conduira à une page où vous devrez paramétrer votre mot de passe.
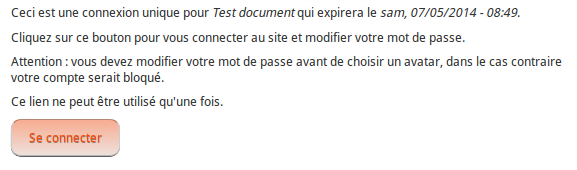
- Cliquez sur le bouton « se connecter » pour créer votre mot de passe.
- Entrez une première fois votre mot de passe puis confirmez-le. Pressez sur « enregistrer ».
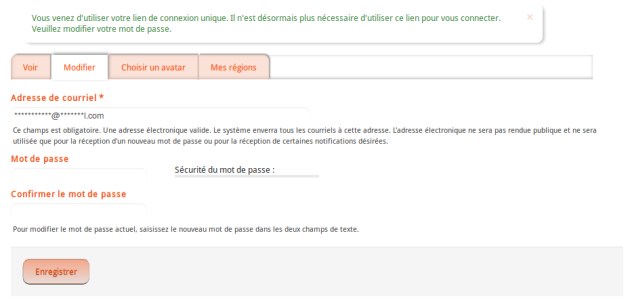
2. Choisir votre avatar
- Dans l’onglet suivant, vous pouvez choisir votre avatar.
- Entrez votre mot de passe, choisissez un avatar et cliquez sur le bouton « valider »
- Un nouveau menu apparaît : Voir, Modifier, Profile dans EVER et Mes régions.
- Cliquez sur « Profile dans EVER », puis à la ligne « Région domicile » cliquez sur « Changer de région » et sélectionnez « ESPE » puis enregistrez.
3. Installer le navigateur 3D
Singularity est un navigateur 3D. C’est un logiciel client qui va vous permettre de vous connecter à EVER, plate-forme immersive 3D de l’Université de Strasbourg.
Télécharger Singularity
Pour Windows et Linux, nous vous proposons un navigateur pré-configuré avec les informations de connexion à EVER. C’est une bonne solution pour les débutants qui pourront entrer directement sur la grille.
Choisissez le lien correspondant à la version de votre système d’exploitation :
Pour information, les utilisateurs de Mac OS peuvent télécharger Singularity, non configuré pour EVER, à cette adresse. Il n’existe pas de version pré-configurée pour MacOS. Pour configurez le navigateur, cliquez-ici.
Installer Singularity
Sous Windows
- Lancez l’exécutable et suivez les instructions.
Sous Linux
- Décompressez l’archive depuis le dossier de téléchargement du navigateur.
cd <dossier de téléchargement> tar -xvzf <nom_du_fichier>
- Lancez le script d’installation qui est dans le dossier racine du navigateur
./install.sh
- Vous pourrez lancer directement Singularity sans l’installer. Placez-vous dans le dossier racine du navigateur :
cd <chemin> ./singularity
4. Se connecter à la grille EVER et trouver l’ESPE virtuelle
Se connecter à la grille EVER
- Ouvrez le navigateur, en bas de la fenêtre il y a la barre de connexion.
- Si cette barre s’affiche en Anglais, vous pouvez modifier la langue en cliquant sur « Edit » puis « Preferences ».
- Dans l’onglet « General », sélectionnez « Français » dans le menu déroulant « Language », puis validez en cliquant sur « OK »
- Fermez et réouvrez Singularity, vos préférences ont été enregistrées.
- Dans la barre de connexion, si cela n’est pas déjà fait, sélectionnez la grille EVER à partir du menu déroulant Grid Manager. La page d’accueil de la grille EVER doit s’afficher.
- Entrez le nom d’utilisateur que vous avez choisi lors de la création de compte (prénom et nom séparés d’un espace) dans le champ « Name or Username »
- Entrez le mot de passe dans le champ « Password ». Puis cliquez sur le bouton « Log In »
- Si votre navigateur est en anglais,
Trouver l’ESPE virtuelle
Lors de votre première connexion, vous êtes téléporté à l’accueil de la grille.
A cet endroit, un tutoriel vous expliquera comment naviguer dans le monde.
Pour accéder à l’ESPE,
- Cliquer sur l’onglet « carte » en bas de votre navigateur 3D
- Indiquez ensuite « ESPE » dans la case de recherche et cliquez sur « rechercher »
- Cliquez ensuite sur « Téléporter »
Vous êtes arrivés à l’ESPE virtuelle !